スマホ版マインクラフトで娘とマルチプレイやっているのですが急にワールドに接続出来なくなりました。いつもはアプリや携帯の再起動で接続出来る事が多かったのですが今回はまったくワールドに入れず…困ったので無料サーバーを使ってマルチプレイする事にしました。無事、接続しマルチプレイ出来たので今回はその設定方法を紹介したいと思います。
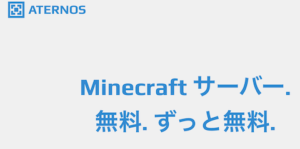
マインクラフト専用の無料サーバー Aternos
マルチプレイをするにはサーバーでログインするのが一番安定します。今回はAternosというマインクラフトサーバーを借りる事にしました。日本語に対応している無料サーバーはAternosだけです。
少し詳細が不明なサーバーなのでガチで友達とワールドを作っているなら少し不安ですが子供と遊ぶには問題なさそうです。
Ateronsのメリットとデメリット
その他私はまだ感じていないですがサーバーへアクセスが集中する事でプレイ中にラグやバグが発生する事も考えられます。
マインクラフト専用サーバーの設定方法
今回は1からサーバーでワールドを作成するのではなくスマホ、タブレットのマインクラフトデータをコピーしてサーバーに移行する方法を解説したいと思います。もちろん新規のワールドからサーバーで始める事も可能です。私はタブレット、スマホともiOSなのでiOSのやり方で説明します。
端末からマイクラのワールドの情報をコピーする(iTunesを使用する場合)
まずは普段マイクラをしている時にホストをしている端末をLightningケーブルでPCに接続します。iTunesがインストールされていると自動で起動すると思うのでiTunesから携帯にアクセスしデータをPCへコピーします。今回はPCを使用してマイクラサーバーへワールドデータをアップロードします。端末のみでも出来るかも知れませんが今回はPCを使用する方法しか分かりませんでした。
iTunesが起動したらPCを信頼するかしないかの確認があり信頼するを押すと端末のパスコードを要求されます。パスコードを入力しロックを解除します。
するとiTunesの左上に端末のアイコンが出ます。

アイコンをクリックすると
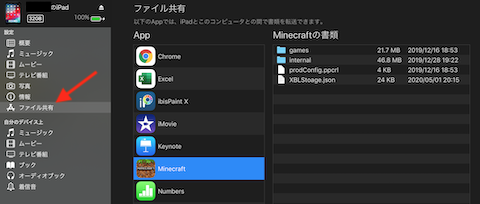
端末の画面に移りす。そこで左の矢印のファイル共有をクリックします。するとそれぞれのアプリのデータにアクセスする事が出来ます。
今回はアプリの中からマインクラフト選び「games」のファイルをPCにコピーします。
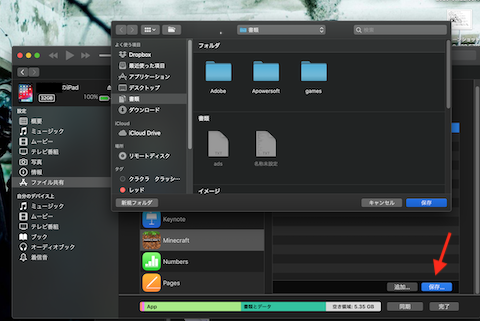
「games」ファイルを選び保存を押すと保存先を選択出来ます。
コピーされたファイルを確認します。gamesの中にはcom.mojangというファイルがありその中にいくつかファイルがあるのですがmainecraftworldsというファイルにプレイしていたワールドデータが入っています。
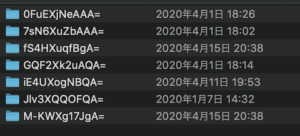
ワールドがたくさんある場合こんな風にフォルダにランダムに名前がついているのでプレイした日と更新日を照らし合わせてどれがどのワールドか判別する必要があります。

端末からマイクラのワールドの情報をコピーする(WindowsでiTunesがない場合)
CopytransAppを使用します。CopytransAppは無料のアプリでiTunesがなくてもiOS内アプリ内のデータを取り出す事が出来ます。WindowsでiOSのデータを扱うにはとても便利です。他の写真アプリや書類なども取り出せるのでiPhoneユーザーでパソコンがWindowsの方におすすめです。
これをWindowsにインストールします。インストールが終わったらパソコンにケーブルで端末を繋ぎアプリを立ち上げます。
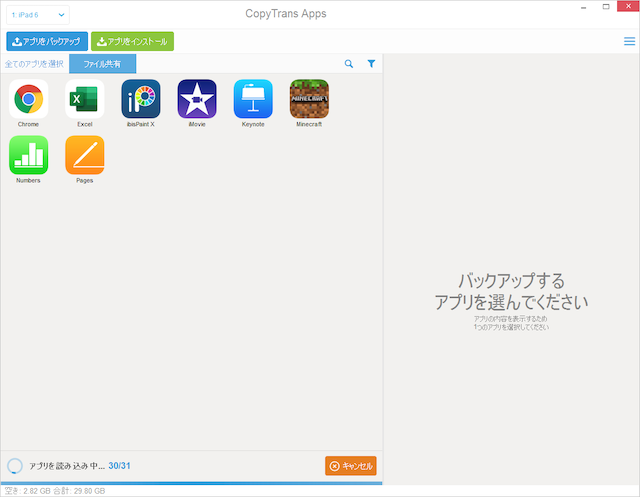
左上に端末の種類が出たら左画面に入っているアプリが出てきます。端末に入っているデータが多いと読み込むのに時間がかかるので少し時間がかかります。
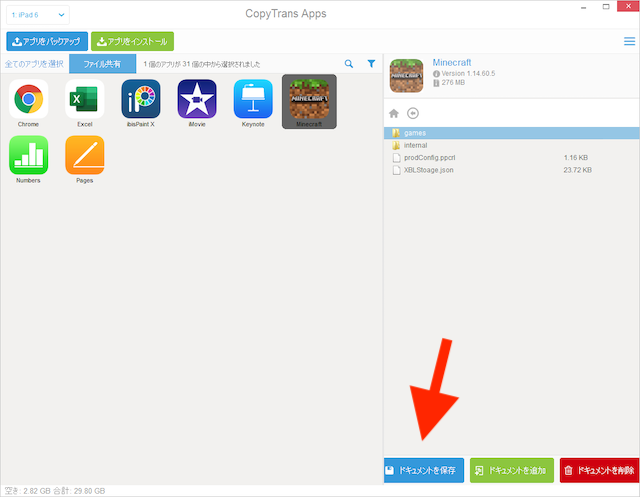
マインクラフト のアプリが表示されたらマインクラフトのアプリをクリックするとマインクラフトのアプリ内のデータが出るのでgamesのフォルダを選択し、下のドキュメントを保存でゲームデータをパソコンに保存出来ます。
Aternosのサーバーを設定する
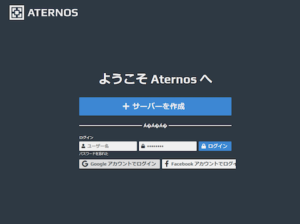
AternosはGoogleアカウントがあれば便利です。バックアップをとる際にGoogleドライブにバックアップが保存されるのでGoogleアカウントをお持ちでない方は作っておいてもいいと思います。GoogleアカウントでログインすればそのままAternosアカウント、サーバーを作成までスムーズです。
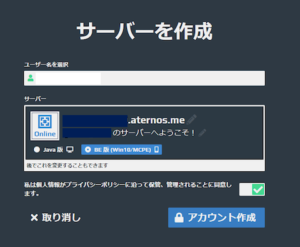
好きなアカウント名を設定しプライバシーポリシーに同意するにチェックしてAternosアカウントを作成出来ます。
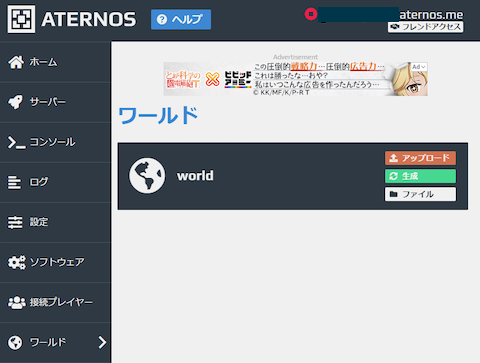
アカウントを作るとワールドを作成出来るようになります。ワールドのところのアップロード押しファイルを選択します。すると保存したファイルを選択出来るようになるので先ほどパソコンに保存したやりたいワールドのデータをアップロードします。アップロードが終わるとサーバーを起動出来るようになります。ここまでくるとサーバーの準備は完了です。新しくワールドを作成する場合はここでアップロード下の生成を押すと新規ワールドが生成出来ます。

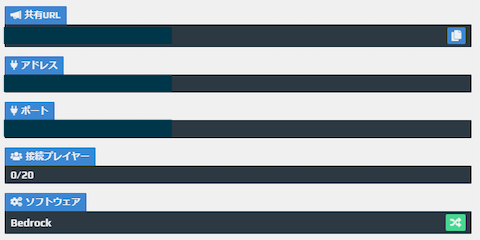
左のメーニューからサーバーのタブを押すとサーバーの情報が表示されます。ここで端末のマインクラフトを起動しサーバーへアクセスする準備します。
端末でサーバーへアクセスする準備
マインクラフトを起動し→遊ぶ→上のタブでサーバーを選択→サーバーを追加を押します。
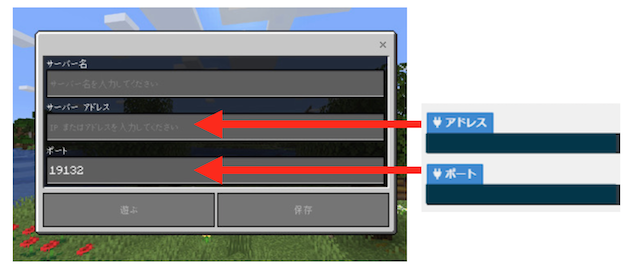
サーバー名:自由に分かりやすい名前をつけてください。
サーバーアドレス:サーバーのアドレス
ポート:ポートの数字
ここまで入力出来れば保存を押したらブラウザに戻り次にAternosのサーバーを起動させます。

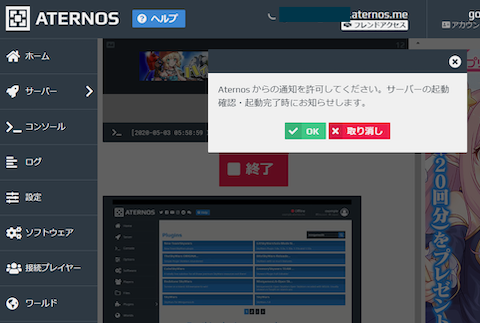
PCのブラウザで起動する場合に通知をオンにしておくとアクセスが集中している時でもサーバーが起動した時に通知が来るので便利です。
![]()
サーバーがオンラインになったらマインクラフトを起動し先ほど保存したサーバーのタブを押すとサーバーを検索し始めます。

サーバーへようこそ!となればAternosで設定したサーバーへ接続しゲームを開始します。
Aternosでマインクラフトサーバーを設定してみて
思ったよりずっと簡単に出来ました。専門の知識がなくてもそんなに時間がかからず設定やワールドのアップロードも出来るのではないでしょうか?一度サーバーの設定が終わるとマインクラフト側でアドレスやポート番号を保存して置けるのでサーバーさえブラウザから起動出来ればマルチプレイは簡単に出来るようになると思います。今後アクセスが集中した時にバグやラグがどれだけ発生するか分かりませんが当分はこのサーバーを利用しようと思っています。皆さんもマルチプレイでお困りなら無料サーバーを使用する事を検討してはいかがでしょうか?
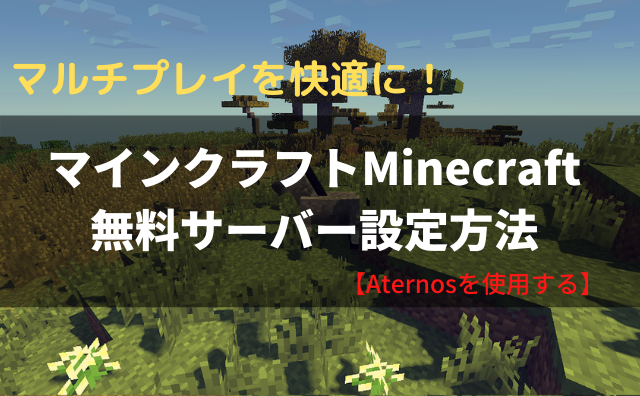
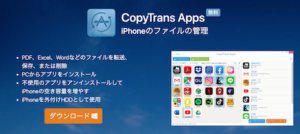


コメント