
VPSの準備が整い準備が出来るようになったらメールで連絡が来ます。
![]()
連絡が来たら自分のパソコンからリモートデスクトップでVPSにアクセスし、MT4や自動取引ツールの設定を行います。今回はリモートデスクトップの説明をしたいと思います。
リモートデスクトップの設定 Windows7バージョン
Windowsにはリモートデスクトップがインストールされています。アクセサリにリモートデスクトップ接続というソフトが入っています。見つからない場合はWindowsボタンからリモートデスクトップ接続を検索
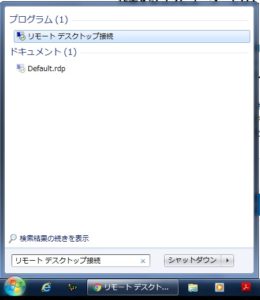
リモートデスクトップを起動したら

オプションの横の下矢印を押しオプションを表示させる

コンピューターに送られてきたIPアドレスを入れる xxx.xx.xx.xx
ユーザー Administrator
を入れ接続を押す
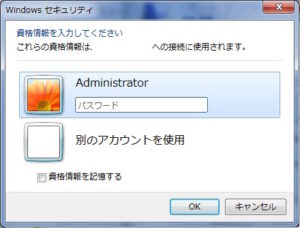
メールで送られてきた初期パスワードを入力します。すると
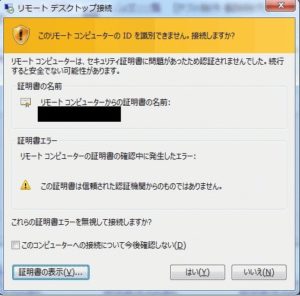
証明書のメッセージが出ますが気にせず「はい」を押すと接続されます。
リモートデスクトップの設定 Macバージョン
Microsoft Remote Desktopをappストアで検索しインストールします。起動すると
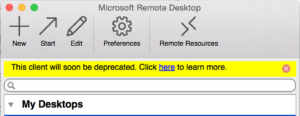
Newの+を押します
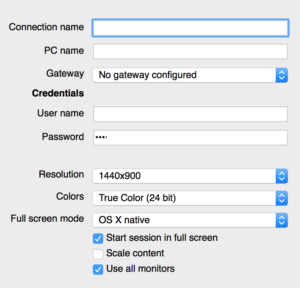
Connection nameはなんでもいいです。
PC nameにIPアドレスを入れます xxx.xx.xx.xx
User nameにAdministrator
passwordに初期パスワードを入力します。
Resolutionに画面サイズを入力出来ます。
設定画面を閉じStartを押します。
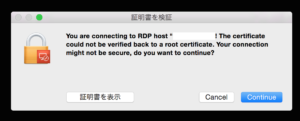
Macでも証明書の検証が出ますがContinueで抜けるとアクセス出来ます。
リモートデスクトップ 携帯バージョン
今回はiOSで書きますがAndroidでも同じアプリがあるので設定は同じです。
まずはリモートデスクトップでApp storeでリモートデスクトップを検索。無料アプリなのでそのままインストールしてください。
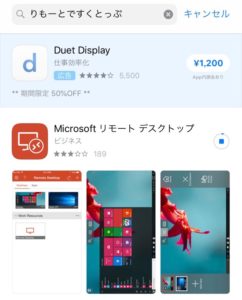
インストールが終わったらアプリ起動
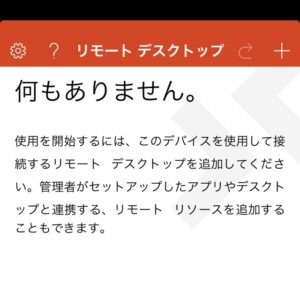
何もありません。と出るので右上の+からVPSの仮想デスクトップを登録する
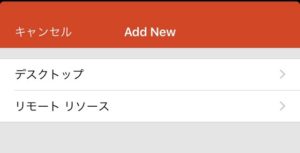
デスクトップを選択
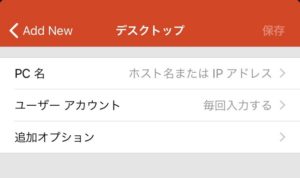
PC名にIPアドレスを入力 xxx.xx.xx.xx
ユーザーアカウントを押す
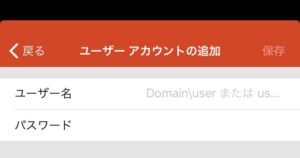
ユーザー名 Administrator
パスワードは 初期パスワードを入れてください。
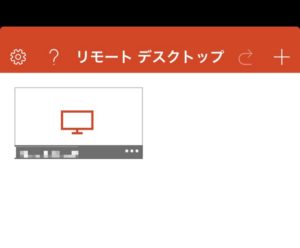
登録が終わると何もありませんのところに自分のIPアドレスがついたPCが出て来るのでタップするとアクセスします。
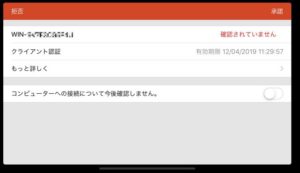
携帯でも証明書の検証がでますが右上の承認を押せばOK!
下の「コンピューターへの接続について今後確認しません。」をONにしておけば今後は承認せずにアクセス可能です。
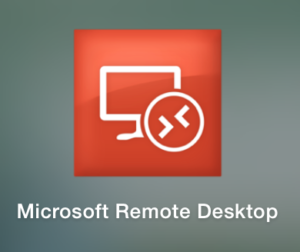
今回はVPSに自分の持っているPCや携帯からのアクセス方法を書きました。VPSにリモートでアクセスしMT4のインストールや自動取引ツールの設定を行います。携帯からはMT4の設定などは難しいので最初の設定はPCを使いましょう!携帯からは自動取引ツールのON OFFとツールの稼働状況が確認出来ます。万が一の為に携帯からもアクセス出来た方がいいと思います。
皆様も楽しく快適なFX Lifeが過ごせますように!



コメント